Manage flavors¶
In OpenStack, a flavor defines the compute, memory, and storage capacity of a virtual server, also known as an instance. As an administrative user, you can create, edit, and delete flavors.
As of Newton, there are no default flavors. The following table lists the default flavors for Mitaka and earlier.
Flavor |
VCPUs |
Disk (in GB) |
RAM (in MB) |
|---|---|---|---|
m1.tiny |
1 |
1 |
512 |
m1.small |
1 |
20 |
2048 |
m1.medium |
2 |
40 |
4096 |
m1.large |
4 |
80 |
8192 |
m1.xlarge |
8 |
160 |
16384 |
Create flavors¶
Log in to the Dashboard and select the admin project from the drop-down list.
In the Admin tab, open the Compute tab and click the Flavors category.
Click Create Flavor.
In the Create Flavor window, enter or select the parameters for the flavor in the Flavor Information tab.
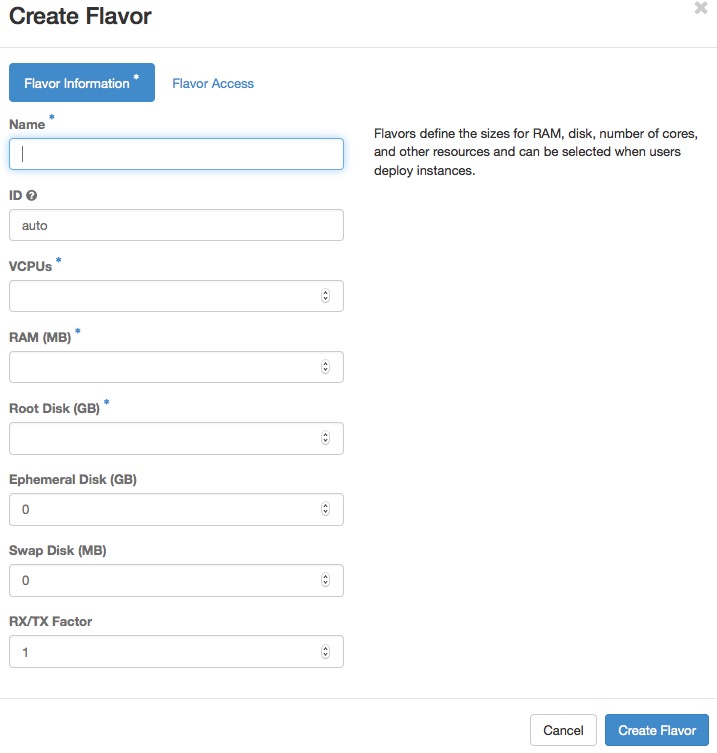
Dashboard — Create Flavor¶
Name
Enter the flavor name.
ID
Unique ID (integer or UUID) for the new flavor. If specifying ‘auto’, a UUID will be automatically generated.
VCPUs
Enter the number of virtual CPUs to use.
RAM (MB)
Enter the amount of RAM to use, in megabytes.
Root Disk (GB)
Enter the amount of disk space in gigabytes to use for the root (/) partition.
Ephemeral Disk (GB)
Enter the amount of disk space in gigabytes to use for the ephemeral partition. If unspecified, the value is 0 by default.
Ephemeral disks offer machine local disk storage linked to the lifecycle of a VM instance. When a VM is terminated, all data on the ephemeral disk is lost. Ephemeral disks are not included in any snapshots.
Swap Disk (MB)
Enter the amount of swap space (in megabytes) to use. If unspecified, the default is 0.
RX/TX Factor
Optional property allows servers with a different bandwidth to be created with the RX/TX Factor. The default value is 1. That is, the new bandwidth is the same as that of the attached network.
In the Flavor Access tab, you can control access to the flavor by moving projects from the All Projects column to the Selected Projects column.
Only projects in the Selected Projects column can use the flavor. If there are no projects in the right column, all projects can use the flavor.
Click Create Flavor.
Update flavors¶
Log in to the Dashboard and select the admin project from the drop-down list.
In the Admin tab, open the Compute tab and click the Flavors category.
Select the flavor that you want to edit. Click Edit Flavor.
In the Edit Flavor window, you can change the flavor name, VCPUs, RAM, root disk, ephemeral disk, and swap disk values.
Click Save.
Update Metadata¶
Log in to the Dashboard and select the admin project from the drop-down list.
In the Admin tab, open the Compute tab and click the Flavors category.
Select the flavor that you want to update. In the drop-down list, click Update Metadata or click No or Yes in the Metadata column.
In the Update Flavor Metadata window, you can customize some metadata keys, then add it to this flavor and set them values.
Click Save.
Optional metadata keys
CPU limits
quota:cpu_shares
quota:cpu_period
quota:cpu_limit
quota:cpu_reservation
quota:cpu_quota
Disk tuning
quota:disk_read_bytes_sec
quota:disk_read_iops_sec
quota:disk_write_bytes_sec
quota:disk_write_iops_sec
quota:disk_total_bytes_sec
quota:disk_total_iops_sec
Bandwidth I/O
quota:vif_inbound_average
quota:vif_inbound_burst
quota:vif_inbound_peak
quota:vif_outbound_average
quota:vif_outbound_burst
quota:vif_outbound_peak
Watchdog behavior
hw:watchdog_action
Random-number generator
hw_rng:allowed
hw_rng:rate_bytes
hw_rng:rate_period
For information about supporting metadata keys, see the the Compute service documentation.
Delete flavors¶
Log in to the Dashboard and select the admin project from the drop-down list.
In the Admin tab, open the Compute tab and click the Flavors category.
Select the flavors that you want to delete.
Click Delete Flavors.
In the Confirm Delete Flavors window, click Delete Flavors to confirm the deletion. You cannot undo this action.
