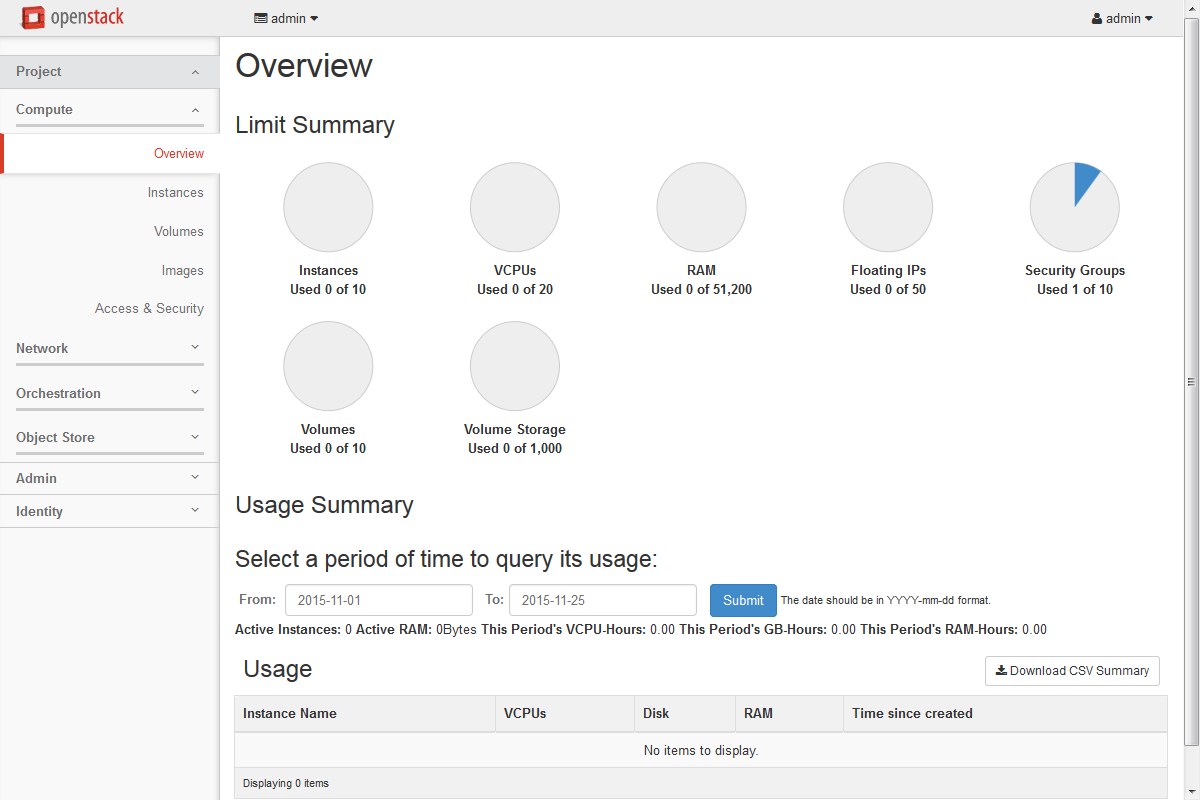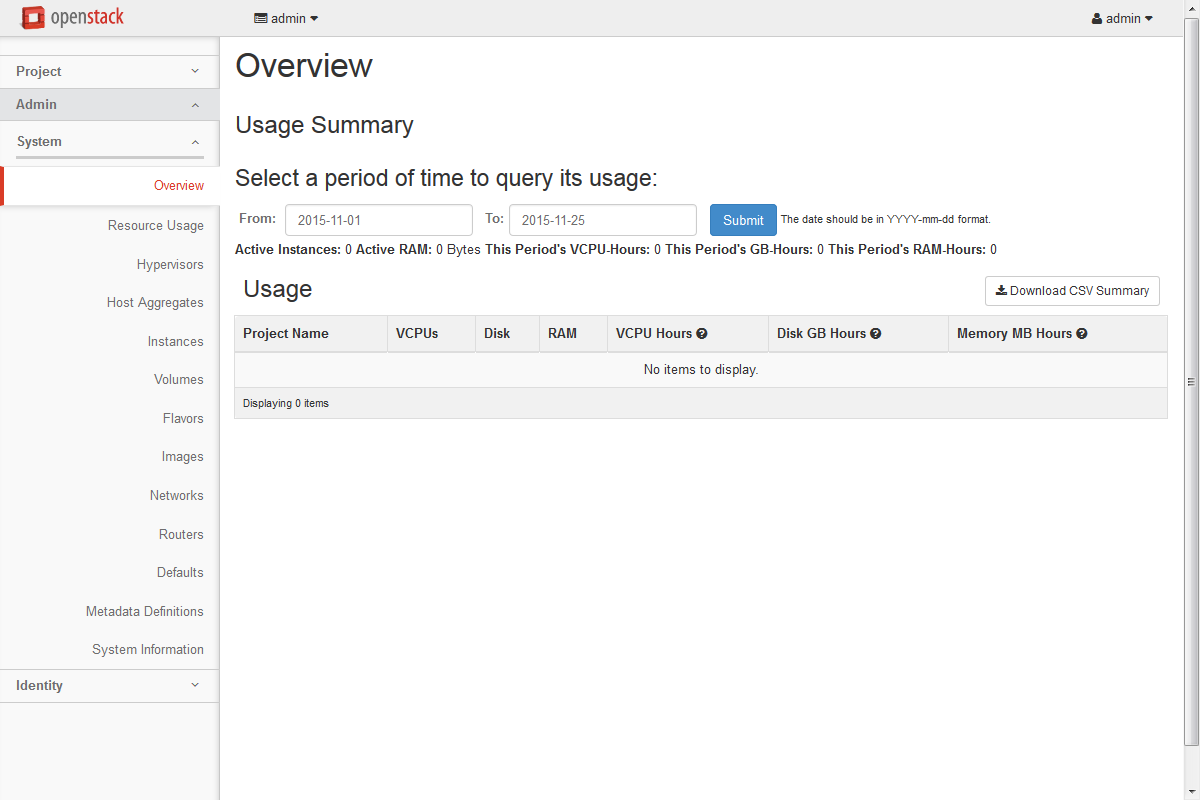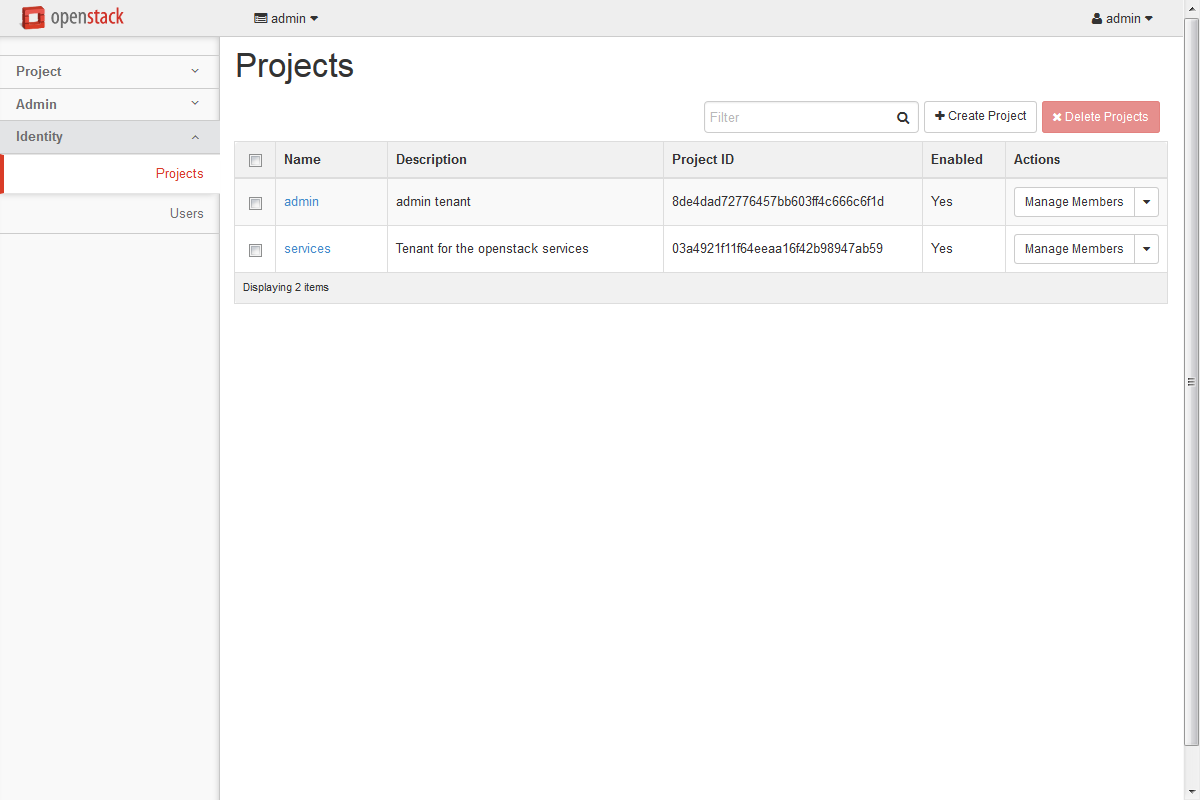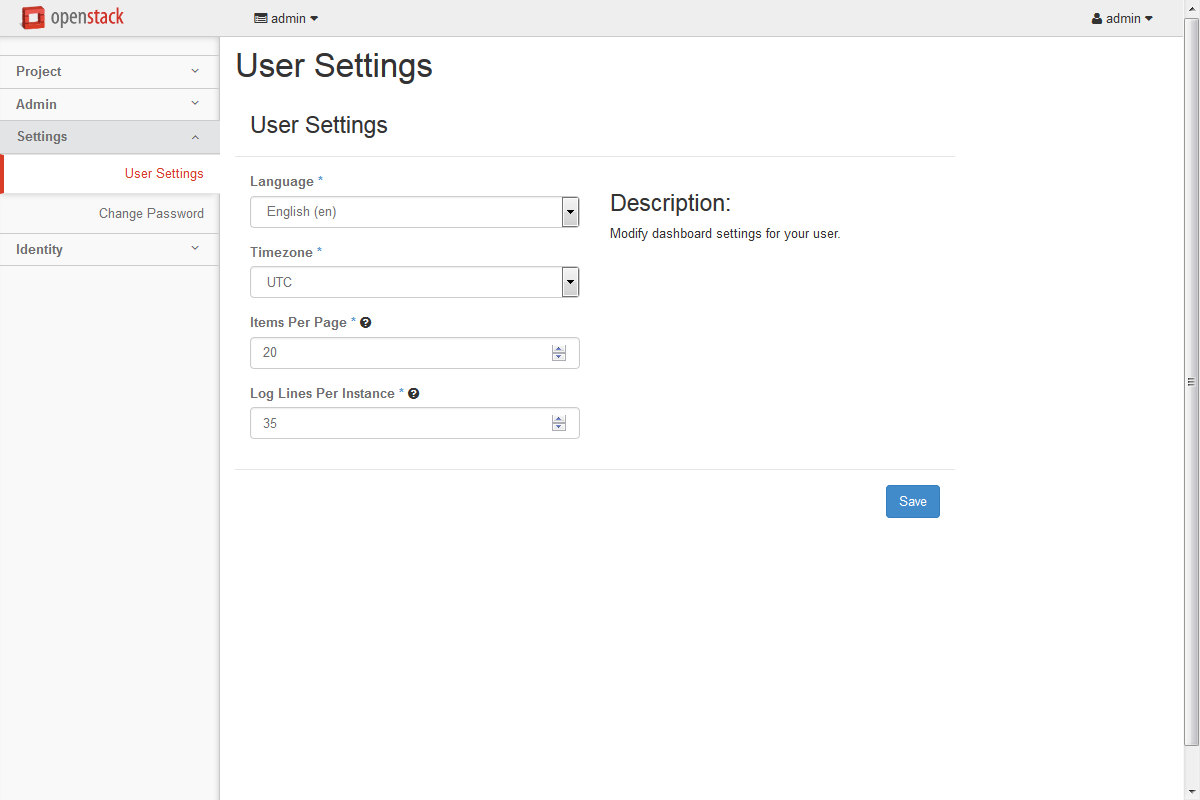Log in dashboard¶
Dashboard yang umumnya dipasang pada controller node.
Meminta operator cloud untuk nama host atau alamat IP publik dari mana Anda dapat mengakses dashboard, dan untuk nama pengguna dan password. Jika cloud mendukung model multi-domain, Anda juga perlu menanyakan nama domain Anda.
Buka web browser yang memiliki JavaScript dan cookie diaktifkan.
Catatan
Untuk menggunakan klien Virtual Network Computing (VNC) dashboard, browser Anda harus mendukung HTML5 Canvas dan HTML5 WebSockets. Klien VNC berdasarkan noVNC. Untuk rincian, lihat noVNC: HTML5 VNC Client. Untuk daftar browser yang didukung, lihat Browser support.
Di address bar, masukkan hostname atau alamat IP untuk dashboard, misalnya,
https://ipAddressOrHostName/.Catatan
Jika peringatan sertifikat muncul ketika Anda mencoba untuk mengakses URL untuk pertama kalinya, sebuah sertifikat yang ditandatangani sendiri sedang digunakan, yang tidak dapat dipercaya secara default. Verifikasi sertifikat atau menambahkan pengecualian dalam browser untuk memotong peringatan.
Pada page Log In, masukkan username dan password Anda, dan klik Sign In. Jika cloud mendukung model multi-domain, Anda juga harus memasukkan nama domain Anda.
Bagian atas jendela menampilkan nama pengguna. Anda juga dapat mengakses tab Settings (OpenStack dashboard — Settings tab) atau keluar dari dashboard.
Tab dan fungsi terlihat di dashboard tergantung pada hak akses, atau peran, pengguna dimana Anda login sebagai apa.
- Jika Anda login sebagai pengguna akhir, tab Project (OpenStack dashboard — Project tab) dan tab Identity (OpenStack dashboard — Identity tab) akan ditampilkan.
- Jika Anda login sebagai administrator, tab Project (OpenStack dashboard — Project tab) dan tab Admin (OpenStack dashboard — Admin tab) dan tab Identity (OpenStack dashboard — Identity tab) akan ditampilkan
Catatan
Beberapa tab, seperti Orchestration dan Firewalls, hanya muncul di dashboard jika mereka dikonfigurasi dengan benar.
OpenStack dashboard — Project tab¶
Proyek adalah unit organisasi di cloud dan juga dikenal sebagai penyewa (tenant) atau rekening (account). Setiap pengguna (user) adalah anggota dari satu atau lebih proyek. Dalam sebuah proyek, pengguna membuat dan mengelola instance.
Dari tab Project, Anda dapat melihat dan mengelola sumber daya dalam proyek yang dipilih, termasuk instance dan image. Anda dapat memilih proyek dari menu drop-down di bagian kiri atas. Jika cloud mendukung model multi-domain, Anda juga dapat memilih domain dari menu ini.
Dari tab Project, Anda dapat mengakses kategori berikut:
Compute tab¶
- Overview: Lihat laporan untuk proyek tersebut.
- Instances: Melihat, meluncurkan, membuat snapshot dari, menghentikan, pause, atau reboot instance, atau menghubungkan ke mereka melalui VNC.
- Volumes: Gunakan tab berikut untuk menyelesaikan tugas ini:
- Volumes: Melihat, membuat, mengedit, dan menghapus volume.
- Volume Snapshots: Melihat, membuat, mengedit, dan menghapus snapshot volume.
- Images: Melihat foto dan snapshot instance yang dibuat oleh pengguna proyek, ditambah image yang tersedia untuk umum. Membuat, mengedit, dan menghapus image, dan meluncurkan instance dari image dan snapshot.
- Access & Security: Gunakan tab berikut untuk menyelesaikan tugas ini:
- Security Groups: Melihat, membuat, mengedit, dan menghapus kelompok keamanan dan aturan kelompok keamanan.
- Key Pairs: MeLihat, membuat, mengedit, impor, dan menghapus pasangan kunci (key pair).
- Floating IPs: Mengalokasikan alamat IP atau melepaskannya dari proyek.
- API Access: Melihat endpoint API.
- Shares: Gunakan tab berikut untuk menyelesaikan tugas ini:
- Shares: Melihat, membuat, mengelola, dan menghapus share.
- Snapshots: Melihat, mengelola, dan menghapus snapshot volume.
- Share Networks: Melihat, mengelola, dan menghapus jaringan bersama.
- Security Services: Melihat, mengelola, dan menghapus layanan keamanan.
Network tab¶
- Network Topology: Melihat topologi jaringan.
- Networks: Membuat dan mengelola jaringan publik dan private.
- Routers: Membuat dan mengelola router.
- Load Balancers: Membuat dan mengelola penyeimbang beban (load balancer).
- Pools: Menambahkan dan mengelola kolam (pool).
- Members: Menambahkan dan mengelola anggota.
- Monitors: Menambahkan dan mengelola monitor.
- Firewalls: Membuat dan mengelola firewall.
- Firewalls: Membuat dan mengelola firewall.
- Firewall Policies: Menambahkan dan mengelola kebijakan firewall.
- Firewall Rules: Menambahkan dan mengelola aturan firewall.
Orchestration tab¶
- Stacks: Gunakan REST API untuk mengatur (orchestrate) beberapa aplikasi cloud komposit.
- Resource Types: Menampilkan daftar semua jenis sumber daya yang didukung untuk template HOT.
Object Store tab¶
- Containers: Membuat dan mengelola wadah (container) dan objek.
OpenStack dashboard — Admin tab¶
Pengguna administrasi dapat menggunakan tab Admin untuk melihat penggunaan dan untuk mengelola instance, volume, flavor, image, jaringan, dan sebagainya.
Dari tab Admin tab, Anda dapat mengakses kategori berikut untuk menyelesaikan tugas ini:
System tab¶
- Overview: Melihat laporan dasar.
- Resource Usage: Gunakan tab berikut untuk melihat penggunaan berikut:
- Usage Report: Melihat laporan penggunaan.
- Stats: Melihat statistik dari semua sumber daya.
- Hypervisors: Melihat ringkasan hypervisor.
- Host Aggregates: Melihat, membuat, dan mengedit agregat host. Lihat daftar zona ketersediaan.
- Instances: Melihat, melakukan jeda, melanjutkan, menangguhkan, bermigrasi, reboot lembut atau keras, dan menghapus menjalankan instance milik pengguna dari beberapa, tapi tidak semua, proyek. Juga, melihat log untuk sebuah instance atau mengakses instance melalui VNC.
- Volumes: Gunakan tab berikut untuk menyelesaikan tugas ini:
- Volumes: Melihat, membuat, mengelola, dan menghapus volume.
- Volume Types: Lihat, membuat, mengelola, dan menghapus jenis volume.
- Volume Snapshots: Melihat, mengelola, dan menghapus snapshot volume.
- Flavors: Melihat, membuat, mengedit, melihat spesifikasi tambahan, dan menghapus flavor. Flavor adalah ukuran sebuah instance.
- Images: Melihat, membuat, mengedit properti untuk, dan menghapus image kustom.
- Networks: Melihat, membuat, mengedit properti untuk, dan menghapus jaringan.
- Routers: Melihat, membuat, mengedit properti, dan menghapus router.
- Defaults: Melihat nilai kuota default. Kuota adalah hard-coded di OpenStack Compute dan menentukan ukuran maksimum dan jumlah sumber daya.
- Metadata Definitions: Impor namespace dan melihat informasi metadata.
- System Information: Gunakan tab berikut untuk melihat informasi layanan:
- Services: Melihat daftar layanan.
- Compute Services: Melihat daftar semua layanan Compute.
- Block Storage Services: Melihat daftar semua layanan Block Storage.
- Network Agents: Lihat agen jaringan.
- Orchestration Services: Melihat daftar semua layanan Orchestration.
- Shares: Gunakan tab berikut untuk menyelesaikan tugas ini:
- Shares: Melihat, membuat, mengelola, dan menghapus share.
- Snapshots: Melihat, mengelola, dan menghapus snapshot volume.
- Share Networks: Melihat, mengelola, dan menghapus jaringan bersama.
- Security Services: Melihat, mengelola, dan menghapus layanan keamanan.
- Share Types: Melihat, membuat, mengelola, dan menghapus tipe share.
- Share Servers: Melihat, mengelola, dan menghapus server bersama.
OpenStack dashboard — Identity tab¶
- Projects: Melihat, membuat, menetapkan pengguna untuk, menghapus pengguna dari, dan menghapus proyek.
- Users: Melihat, membuat, mengaktifkan, menonaktifkan, dan menghapus pengguna.
OpenStack dashboard — Settings tab¶
Klik tombol Settings dari pengguna drop down menu di bagian kanan atas halaman manapun, Anda akan melihat tab Settings.
- User Settings: Melihat dan mengelola pengaturan dashboard.
- Change Password: Mengubah password pengguna.

Except where otherwise noted, this document is licensed under Creative Commons Attribution 3.0 License. See all OpenStack Legal Documents.